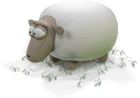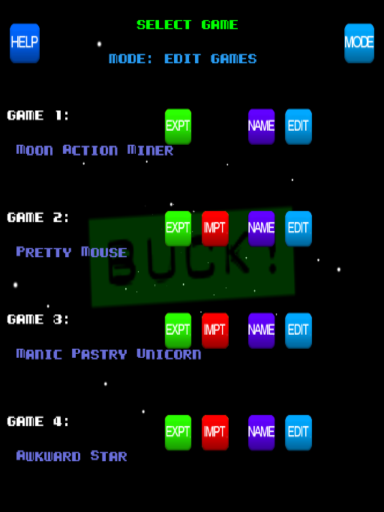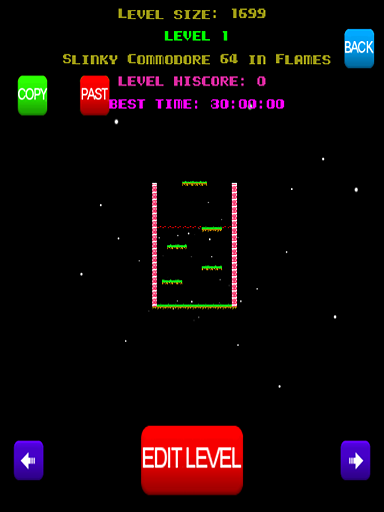| Goat Up 2 page ( soon to be updated ) |
| Part 1: Selecting a level to edit Part 2: Editing a level Part 3: Tile and Object Reference Part 4: Tips for Designing Fun Levels |
Selecting a level to edit
Game Select in Editor Mode Associated with each game there are buttons which work as follows: EXPT button - EXPORT. This saves a copy of the selected game for sharing. When your iOS device is connected to iTunes, go to the Apps tab and scroll down to the File Sharing list. Select GoatUp 2 from the list, and you will see a list of all the games you have Exported. You can copy games out of the list to your PC or Mac and share them with your friends. If someone sends you a game of their own, copy it in here to make it available for Importing. IMPT button - IMPORT. This allows you to choose a game to Import to the selected game slot. The names of any games you have previously Exported, and those of any games that you may have been sent and copied into the app's File Sharing place in iTunes, will be listed when you press IMPT. Select one to Import that game. NAME button. This invokes the Game Name Generator to rename the selected game. Keep pressing it until you get a name you like. EDIT button. This takes you to the Level Select page, where you can choose which level to edit. Note that Game 1 has no IMPT button. This is because the levels in Game 1 are protected and cannot be changed. The reason for this is that the game's online Leaderboards are based on Game 1's levels. If you changed the levels it would change the difficulty of the game for you, and the online Leaderboards would be meaningless. However you can still COPY levels out of Game 1 and PASTe them into another game, if you feel like looking at how they are made, finding out where their secrets are, and altering their design yourself. I recommend EXPTing each of the 4 default games before you start playing with the editor. That way you can easily revert to them by simply IMPTing a copy.
Level Select in Editor Mode COPY will copy the currently selected level. It is held in the PASTe buffer. PASTe appears when there is a level in the PASTe buffer. Press it to overwrite the currently selected level with the one in the PASTe buffer. This does not clear the PASTe buffer, so you can paste copies of a level multiple times, useful if you have a level you're using as a template. The two blue arrow keys go to the previous and next levels. There can be up to 20 levels in a game. Press the large red EDIT LEVEL button to begin editing the selected level. Press BACK to return to the Game Select screen. |
| Part 1: Selecting a level to edit Part 2: Editing a level Part 3: Tile and Object Reference Part 4: Tips for Designing Fun Levels |
 |
 |
 |
 |
 |
 |
 |
 |
 |
 |
 |


|
||||||||||
| Take me home |
Goat Up 2 - manual page 1